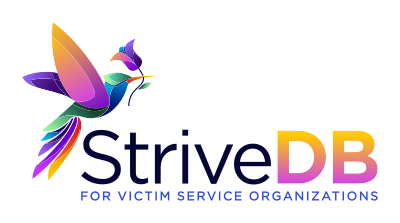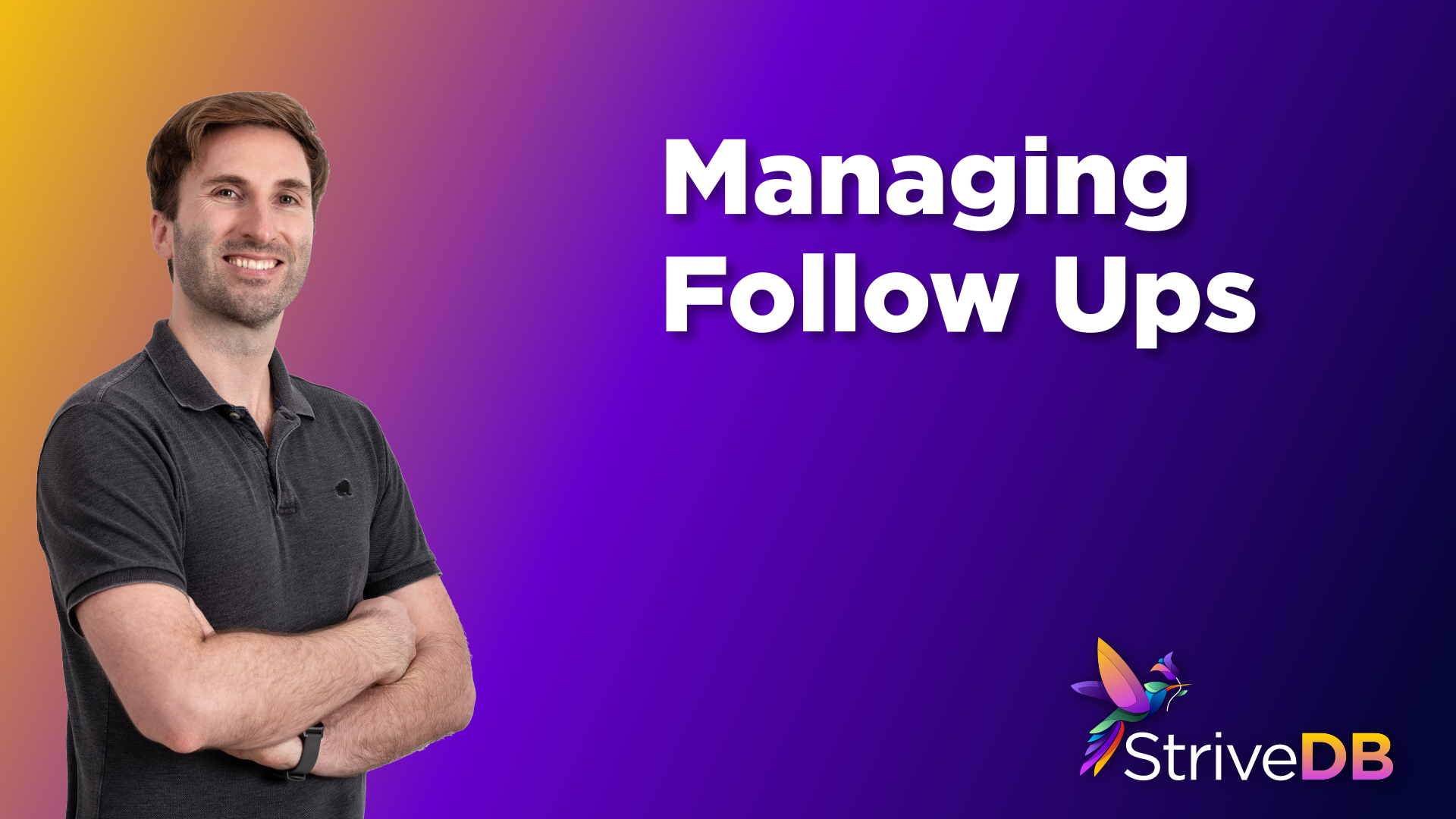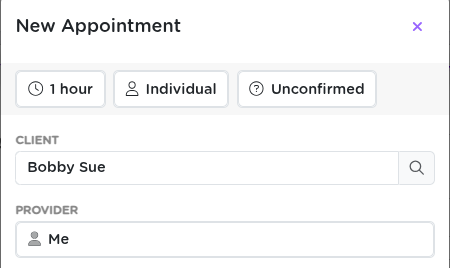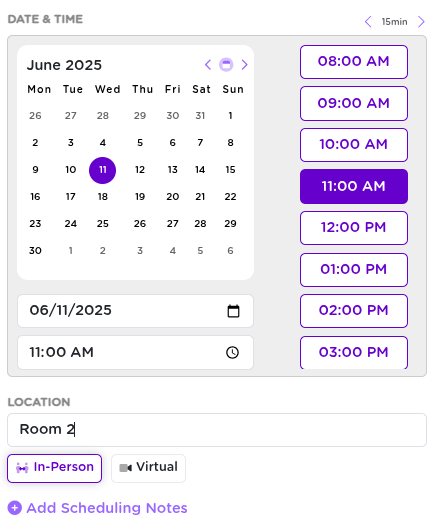Follow-ups in Strive DB act like powerful, context-aware to-do items. Whether you’re reminding yourself to call a client, assigning a follow-up to a teammate, or tracking next steps after a session, the follow-up system keeps things organized and actionable.
This post walks through how follow-ups work, where to find them, and how to get the most out of them in daily use.
🧭 Viewing Your Follow-Ups
Most users start their day in the Inbox, which includes the Follow-Ups panel. This area is divided into sections like:
- Today
- Tomorrow
- This Week
- Past Due (if any)
Each follow-up shows the assigned user, linked client (if any), and a short summary of the task.
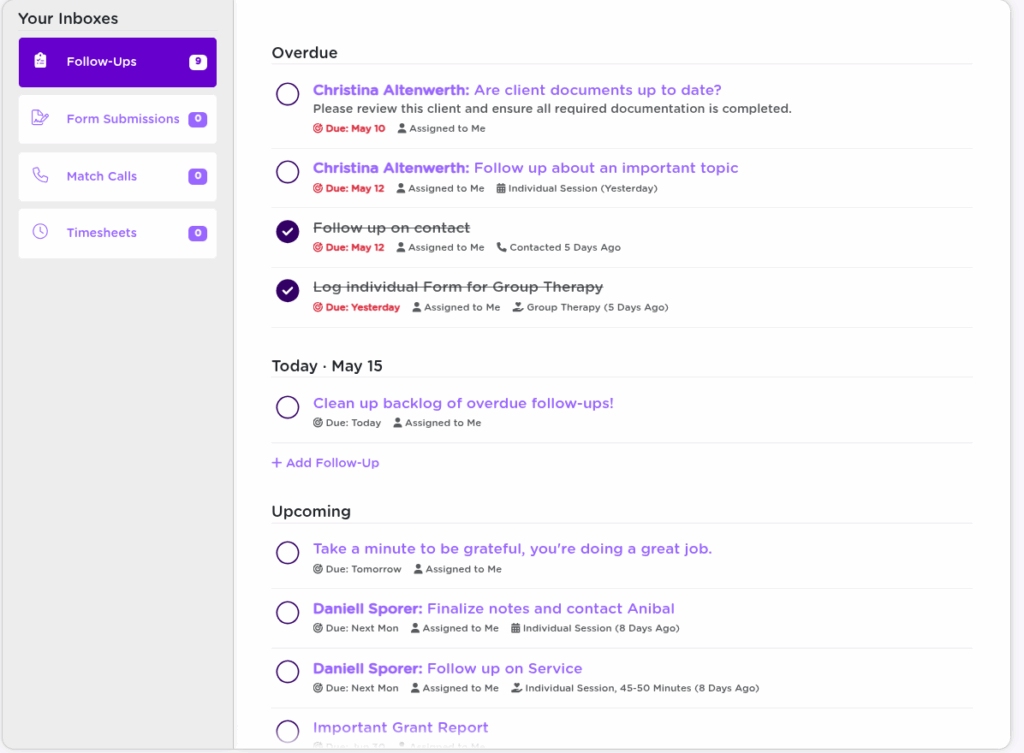
🔗 New to the Inbox? Check out our Strive DB Overview.
🧾 Types of Follow-Ups
Strive DB supports several types of follow-ups, depending on where they’re created:
- Standalone reminders – General tasks like “Email team” or “Check voicemail”
- Client-related – Follow-ups tied to a specific survivor
- Appointment-based – For example, scheduling a follow-up after a no-show
- Service-related – Reminders to complete documentation or follow up on a provided service
💡 You’ll always know the context of a follow-up by the icon and linked record it shows.
✅ Completing a Follow-Up
Just click the checkbox next to any follow-up to mark it as complete. If the follow-up is tied to another action (like logging a service), completing that task may also mark the follow-up complete automatically.

👥 Assigning Tasks to Others
You’re not limited to your own list—follow-ups can be assigned to other users in your organization. This makes it easy to hand off next steps, coordinate care, or route follow-ups to admins or supervisors.
🧠 Assigned follow-ups show in that person’s inbox and also remain visible to users with the right permissions.
🔗 Follow-Ups with Context (Client, Appointment, or Service)
When a follow-up is tied to another record, Strive gives you convenience tools right from the follow-up:
- Client – Quick link to contact, schedule, or review their profile
- Appointment – Reschedule or log an outcome
- Service – Complete required documentation
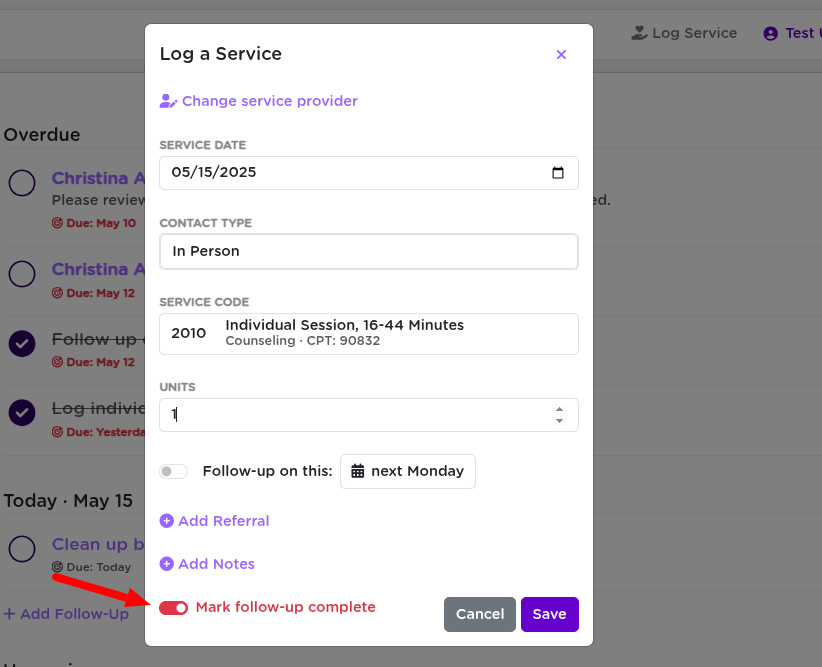
📝 Editing Follow-Up Details
Need to adjust something? Click into the follow-up to:
- Change the due date
- Reassign the task
- Add or update notes
- Modify the linked record (in some cases)
📍 Where Else Follow-Ups Show Up
Follow-ups don’t just live in your inbox. You’ll also find them in places that make sense contextually:
- Client profile → Follow-Ups tab – See all tasks tied to that person
- Appointments tab – View team-wide follow-ups related to scheduled sessions
- Service records – View or add follow-ups directly from logged services
🔗 Want to see how appointments tie in? Check out our Appointments Guide.
🧠 Final Thoughts
Strive DB’s follow-up system is more than just a checklist—it’s a flexible, collaborative tool that keeps critical tasks visible and actionable. Whether you’re managing your own caseload or coordinating across a team, follow-ups help make sure nothing slips through the cracks.
💬 Need help building a workflow around follow-ups? Reach out to support—we can help configure it to fit your team.
Completing one of these related actions can automatically complete the follow-up as well.